TUGAS TUTORIAL MACROMEDIA FLASH 8
A. Membuat Animsi tulisan menghlang satu persatu
Langkah-langkah membuat animasi tulisan menghilang satu persatu
Ø Pertama kita buka dulu macromedia flash 8 pilih flash document
Ø Maka akan muncul stage kosong piih properties bagian bawah disini kita mengatur ukuran background untuk dimulai dari tinggi dan lebar,warna background dan frame rate nya sesuai dengan keinginan kita
Ø Setelah selesai klik OK maka secara otomatis warna akan berubah sepert pada gambar dibawah ini. Kita akan mebuat text atau tulisan pada layer yang berwarna ini cara kita pilih text tool pad disebelah kiri arah ke layer tersebut
Ø Sebelum text diketikan kita bisa mengubah model warna atau ukuran tulisan bisa kita atur dengan acara ambil properties yang terletak di bawah disitu ada pilihan untuk mengubahnya sesuai dengan keinginan kita
Ø Sekarang kita akan menseleksi tulisan ini dengan memilih memilih selection tool pada tool macromedia flash 8
Ø Pilih modify pada menu bar macromedia flash8, klik break apart, atau tekan Ctrl+B sesuai dengan gambar dibawah ini
Ø Maka akan setiap huruf akan dibatasi oleh garis
Ø Selanjutnya kita pilih modify lagi, klik timeline, pilih distribute to layer atau tekan Ctrl+shift+D
Ø Maka setiap huruf yang ada pada kata tersebut akan menjadi layer
Ø Sekarang kita akan menseleksi huruf satu persatu dengan cara memilih modify pada menu toolbar pilih convert to symbol atu tekan F8 maka akan muncul gambar dibawah ini
OK. Peringatan kita tidak boleh mengisi nama convert yang sama .misalnya huruf k ada 2 maka kita isi dengan K dan K2.

Ø Selanjutnya kita akan menentukan keyframe misalnya kita pilih keyframe ke20 dengan cara klik
kanan pilih insert keyframe
Ø Kemudian pada kolom ke 23 kita juga insert keyframe.
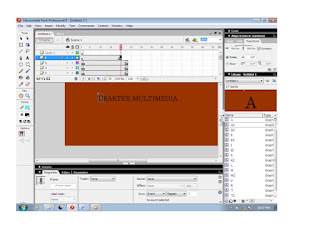
Ø Pada akhir keyframe kita lakukan animasi huruf nya satu persatu
-pilih transform pada pada bagian sebelah kiri ubah nilai constrainnya
- pada tombol dibawah ada Tween disitu ada 3 pilihan
- kita pilih motion kita isi naikan nilai easenya
- rotate nya kita pilih CCW
Ø Setelah itu kita klik yang telah diedit tadi
Ø Maka akan muncul bulat diatas huruf serta huruf akan menjadi hilang
Ø Lakukan kehuruf selanjutnya seperti tadi sampai selesai
Ø Kemudian kita sorot layer huruf tersebut pada kolom ke 11 dengan cara kilik kanan pilih create motion

Ø maka antara keyframe akan membentuk garis dua buah, sekarang kita jalankan kita akan enter pada
frame kolom 1 maka pergerakan huruf akan menghilang secara keseluruhan
Ø disini akan mengatur layer huruf nya caranya kita blok layer huruf ke 2 pada kolom 2 sampai ke huruf terakhir dan kolom terakhir kemudian geser kekanan tentukan jarak perlayer yang kita inginkan

Ø Setelah selesai kita pilih control klik test movie
Ø Maka animasi akan tersimpan didalam hardisk. Dan animasi tersebut akan bisa dilihat langsung movienya tanpa dibuka pada macromedia flash 8.
B. Membuat Animasi Tulisan Blur
Langkah-langkah membuat animasi tulisan blur sebagai berikut
- Pertama kita pilih file ambil new maka akan muncul stage baru.kita akan mengatur ukuran stage warna background dan frame ratenya pada properties bagian bawah
- Maka akan muncul gambar dibawah ini. Sekarang kita membuat teks atau kata dengan mengambil text tool dan arah kursor ke bagian stagenya
- Ketikan nama teks yang kita inginkan
- Kemudian pilih modify pilih distribute to layer
- Maka setiap kata yang akn di distribusi akan membentuk layer baru dengan nama yang sama
- Setelah itu kita blok kata tersebut semuanya kita klik pilih filter pada bagian bawah, klik add filter pilih Blur
- Maka akan muncul sumbu x dan y pada setiap kata tersebut, dalam sumbu x dan sumbu y kita naikkan sekitar 14 kualitasnya cepat
- Pada kolom ke 20 kita blok semua layer terus klik kanan pilih insert keyframe
- Kemudian kita ubah posisi dari kata tersebut sesuai dengan keinginan kita
- Pada kolom 10 semua layer kita blok klik kanan pilih create motion maka antara frame akan membentuk 2 buah garis
- Kemudian kolom ke 50 kita klik kanan pilih insert keyframe
- Selanjutnya pada kolom ke 70 kita insert keyframe lagi antara frame tersebut piih create motion,
- Kemudian kolom ke 75 kita insert keyframe semua layer posisi semua layer kita pindah keseperti semula
- Kemudian pada kolom ke 100 kita insert keyframe,antara frame pilih create motion
- pada kolom tersebut semua layer akan dipindahkan posisinya keluar stage, antara frame tersebut kita create motion
- Selanjutnya pada kolom ke 75 layer yang telah diinsert tadi digeser sesuai dengan jarak yang kita inginkan
- Kemudian pilih action, klik add new item to the script, pilih global function pilih timeline control, pilih stop maka hasil animasi yang telah kita buat tadi tidak mengulang ulang
- Kemudian pilih pilih control pada menu toobar klik tes movie
- Maka akan muncul kotak yang berisi animasi yang dibuat tadi







































